How to Turn on Flashlight on Your Phone

I find the flashlight on my phone to be one of the most useful accessories my phone has and knowing how to turn on flashlight has been a useful tip.
There are several reasons you may need your flashlight on; you may try to unlock your front door after a late night out or sneaking to get a late-night snack😜, or you may be like me that always forgets to change that light bulb that’s gone bad.
Luckily, there are several simple ways to turn on the flashlight on your phone. If you have an iPhone or you have an android phone, you can turn your flashlight on using any of the methods below.
- You can turn on the flashlight with a voice command to Google Assistant.
- You can easily turn on your phone’s flashlight by adding flashlight to your quick settings.
- Some android phones have a feature that allows you to turn the flashlight on by shaking the phone.
- You can download a flashlight App on your phone.
Turn on Flashlight with Google Assistant, “Ok Google”

This is my favourite way of turning on the flashlight on my phone, especially when I am bored. At times I goof around with Google Assistant and I get stuck on what to ask Google, lol.
Anyway, I guess you know what I am driving at; you can easily turn on the flashlight on your Android phone by using the voice command for Google’s assistant by saying, “Ok Google, turn the flashlight on. You can also ask the Google Assistant to turn the flashlight on at a particular time.
To launch Google assistant on your phone you’ll need to:
- Press and hold the home button for a few seconds until the Google assistant screen comes up.
2. You can then say; Hey Google, or Ok Google Turn on the flashlight. When you are done using your flashlight and you’d like to turn it off, just say Hey Google, or Ok Google Turn off the flashlight.
Please be aware that Google Assistant is only available on smartphones using the Android 6.0 marshmallow operating system and above.
You can also use the Google Assistant voice command to request any music you want, give you a weather update, or even ask historical questions.
If you have got an iPhone, you can ask Siri to turn on or off your iPhone Flashlight. Simply say; Hey Siri, turn on my torch.”
Turn on flashlight mode with Quick Settings

This method should work for any Android phone with the Android 5.0 Lollipop operating system. They introduced this operating system to android phones in 2014. So if you have an Android phone produced after 2014 you should have the flashlight mode in your quick settings.
If you want to turn on your phone’s flashlight using the quick settings, please follow these steps:
- Firstly, you need to swipe down your notification bar at the top of your phone screen to show your quick settings icon.
2. The next step largely depends on the type of Android phone you use. If you use a Samsung phone, you’ll need to find the Flashlight icon called Torch and tap it.
3. Tapping Torch on your quick settings should instantly turn on your flashlight.
4. To turn off your flashlight, just simply tap the Flashlight icon again.
If the Flashlight icon is not showing among on your quick settings panel, you can easily add it by following these steps:
1. Swipe down your notification bar at the top of your phone screen to show your quick settings icon.
2. At the right-hand side of your phone screen you’ll see 3 vertical dots next to settings.
3. Click on the three dots and then click on Button order.
4. Next, you’ll need to find, press down and drag the Flashlight icon to the area above to add it to your quick settings panel.
You can also adjust the brightness of your flashlight on certain phones.
If you have got a Samsung Galaxy phone, follow these steps:
1. Swipe down your notification bar at the top of your phone screen to show your quick settings icon.
2. On the Flashlight icon labeled Torch, click on Torch.
3. In the new pop-up screen you can adjust the brightness between level 1 and 5.
4. First, you will need to turn the flashlight on using the toggle.
5. Next, choose between level 1 and level 5. Level 5 is the highest brightness setting.
6. When you have adjusted the brightness to suit your need, click on done to close the screen.
If you have got an iPhone you can use control centre:
- Swipe down from the top right-hand corner to open control centre.
- Tap the Torch button
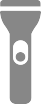 .
. - To turn off the torch, tap again.
- You can also turn on the torch from the Lock Screen by pressing and holding the Torch button in the bottom left-hand corner.
Turn on Flashlight by using a Gesture
There are some Android phones that’ll let you turn your flashlight on with gestures. The only way to find out if your phone enables this feature is by reading the phone manual or checking your phone’s settings.
To search for Gestures tab in your phone’s settings, open settings at the top right-hand corner of your phone, tap on display, and search for gestures.
OnePlus phones let you enable the flashlight by drawing a “V” gesture on the screen (for this to work, the screen needs to be turned off).
Although you can only do this when you have enabled Gesture in the settings menu:
1.First, go to settings menu on your OnePlus mobile phone
2.Next, Tap on Gestures, then enable the option for Toggle Flashlight.
3.When your phone is turned off, if you draw a V on your phone’s screen with your finger, it will turn on your flashlight.
Download a Flashlight App on your Phone

If you don’t have or can’t use any of the options above, worry not! You’re not left out. You can still have a flashlight on your phone by downloading a Flashlight App from App store or Play store depending on your phones’ operating system.
There are so many free great flashlight Apps that you can choose from.
Choose one with fantastic reviews and very few permission requirements, Many App developers take advantage of the fact that some people hardly read terms and conditions before accepting terms. So please make sure you’re aware of the permissions you’re giving to any app you choose to install. You can click on this link if you’d like to know more about cookies. Install the App, download it, and light away 😊.



